PhpGedView bietet die Möglichkeit aus genealogischen Daten eigene Familienstammbäume zu erstellen. Es stehen dabei verschiedene Darstellungsmöglichkeiten zur Verfügung, unter anderem Ahnen- und Familienbuch-Diagramm, Stammbaum oder Nachfahrenbaum.
Um die Installation von PhpGedView durchführen zu können, loggen Sie sich in Ihr Kundenmenü ein und wählen dort links den Menüpunkt "Software Installer" aus. Wählen Sie danach "Software installieren" aus.
Im folgenden Menü sehen Sie nun eine Übersicht über die verfügbaren Kategorien sowie oben eine Suchmaske. Geben Sie in diese Suchmaske "PhpGedView" ein oder klicken alternativ auf "Sonstiges", um PhpGedView selbständig auszuwählen.
Wählen Sie jetzt die Domain aus, für die die Software installiert werden soll und gleichzeitig den gewünschten Ordnernamen für die Software. Nachdem Sie die Lizenzvereinbarung und den Haftungssausschluss akzeptiert haben, startet die Installation.
Konfiguration
- Im ersten Schritt der Installation findet die Verifizierung des Server-Betriebssystems statt. Klicken Sie zum Start auf den Button "Nächste Seite".
- Sie gelangen nun zur Datenbank-Konfiguration. Folgen Sie den Anweisungen zur Datenbankkonfiguration. Sollten Sie bisher keine MySQL-Datenbank angelegt haben, sollten Sie dies nun tun. Klicken Sie dazu im Kundenmenü auf "Datenbanken" und erstellen eine neue Datenbank. Sobald das geschehen ist, kehren Sie zurück zu Ihrer Installation. Klicken Sie anschließend auf "Nächste Seite".
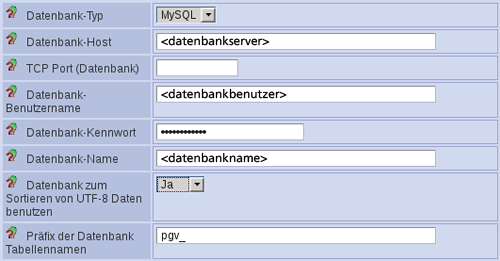
- Sie erhalten nun eine Quittung über die Datenbankverbindung und die Erstellung der Tabellen. War diese erfolgreich, klicken Sie bitte auf "Nächste Seite", andernfalls überarbeiten Sie Ihre Daten und versuchen es erneut.
- Die Konfiguration der Seite können Sie i.d.R. bei den Standard-Einstellungen belassen. Tragen Sie ggfs. die URL ein unter der Ihr PhpGedView erreichbar sein soll (bspw.: http://www.meine-udmedia-domain.de/phpgedview) . Beenden Sie den Schritt durch einen Klick auf "Nächste Seite".
- Wählen Sie im folgenden Teil die gewünschte Sprache aus und fahren Sie fort.
- Ihre Konfiguration wird nun gespeichert. Sie können sie nun herunterladen oder einfach nur die "Nächste Seite" aufrufen.
- Um die Installation abzuschließen, legen Sie noch einen Administrator-Account an. Tragen Sie Ihre persönlichen Daten gemäß des untenstehenden Beispiels ein. Sie schließen die Installation durch Klick auf "Nächste Seite" ab.
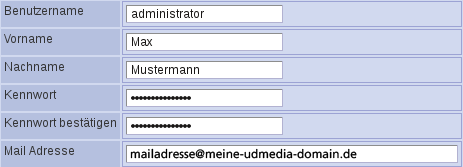
- Herzlichen Glückwunsch! Sie haben PhpGedView erfolgreich installiert. Viel Spaß beim Erstellen Ihres Stammbaums.
